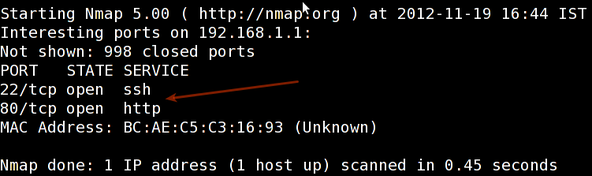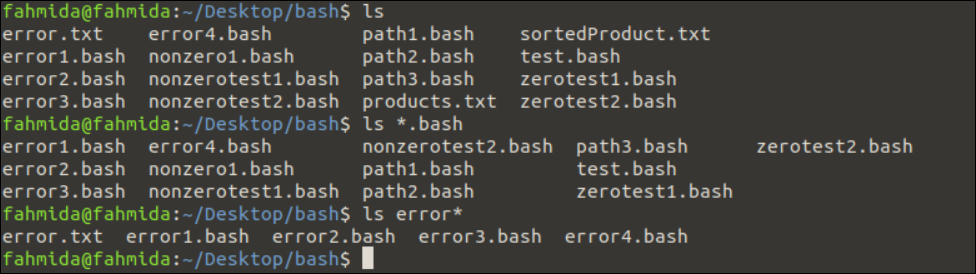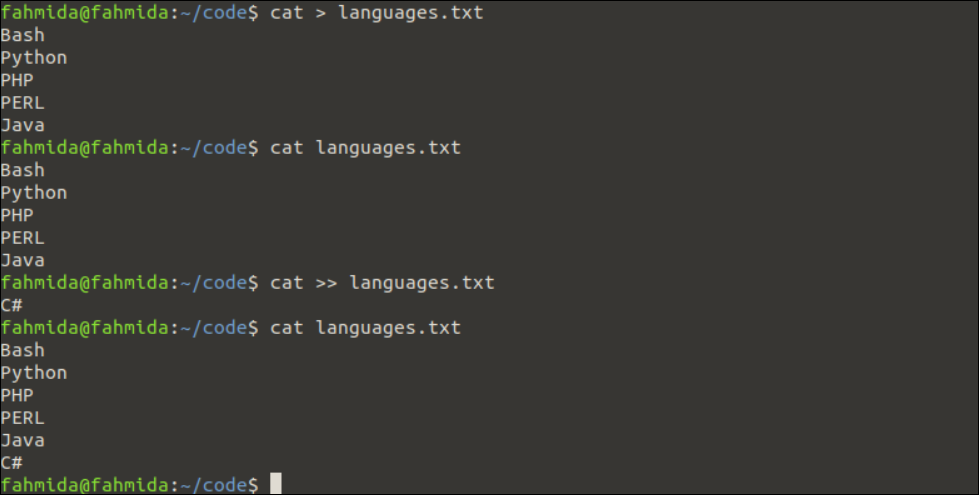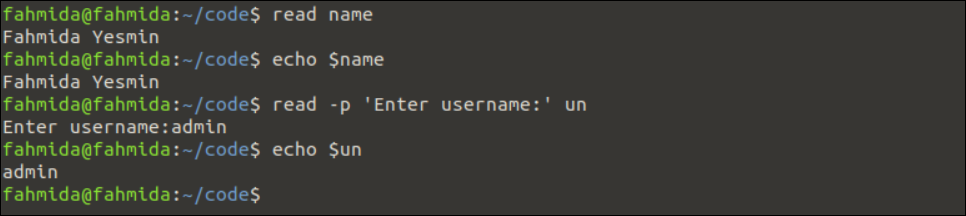From the man page:
Nmap (“Network Mapper”) is an open source tool for
network exploration and security auditing. It was designed to rapidly
scan large networks, although it works fine against single hosts. Nmap
uses raw IP packets in novel ways to determine what hosts are available
on the network, what services (application name and version) those hosts
are offering, what operating systems (and OS versions) they are
running, what type of packet filters/firewalls are in use, and dozens of
other characteristics. While Nmap is commonly used for security audits,
many systems and network administrators find it useful for routine
tasks such as network inventory, managing service upgrade schedules, and
monitoring host or service uptime.
It was originally written by Gordon Lyon and it can answer the following questions easily:
- Find running computers on the local network
- What IP addresses did you find running on the local network?
- Discover the operating system of your target machine
- Find out what ports are open on the machine that you just scanned?
- See if the system is infected with malware or virus.
- Search for unauthorized servers or network service on your network.
- Locate and remove computers which don’t meet the organization’s minimum level of security.
Nmap Command Examples in Linux and Unix – Sample setup (LAB) for
Port scanning may be illegal in some jurisdictions. So setup a lab as follows to run nmap examples for learning purposes:
+---------+
+---------+ | Network | +--------+
| server1 |-----------+ swtich +---------|server2 |
+---------+ | (sw0) | +--------+
+----+----+
|
|
+---------+----------------+
| wks01 Linux/macOS/Win |
+--------------------------+
Where,
- wks01 is your computer either running Linux/macOS (OS X) or Unix
like operating system. It is used for scanning your local network. The
nmap command must be installed on this computer and you are going to
type all nmap examples metnioned here.
- server1 can be powered by Linux / Unix / MS-Windows operating
systems. This is an unpatched server. Feel free to install a few
services such as a web-server, FTP or file server and so on.
- server2 can be powered by Linux / Unix / MS-Windows operating systems. This is a fully patched server with firewall. Again, feel free to install few services such as a web-server, file server and so on.
- All three systems are connected via a network switch.
Let us get our hands on dirty with nmap examples. Please note that many examples needs to be run by the root user.
1. Scan a single host or an IP address (IPv4) using nmap
The most simplest nmap examples is to scan a single machine. For example:
### Scan a single ip address ###
nmap 192.168.1.1
## Scan a host name ###
nmap server1.cyberciti.biz
## Scan a host name with more info###
nmap -v server1.cyberciti.biz
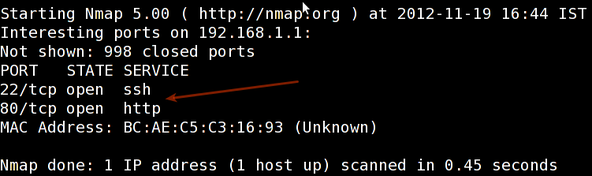
Fig.01: nmap output
2. Scan multiple IP address or subnet (IPv4)
In this nmap example we are going to scan many IP address or CIDR. For instance:
# Nmap scan network example #
nmap 192.168.1.1 192.168.1.2 192.168.1.3
## works with same subnet i.e. 192.168.1.0/24
nmap 192.168.1.1,2,3
You can scan a range of IP address too:
nmap 192.168.1.1-20
You can scan a range of IP address using a wildcard:
nmap 192.168.1.*
Finally, you scan an entire subnet:
nmap 192.168.1.0/24
3. Read list of hosts/networks from a file (IPv4)
The -iL option allows you to read the list of target
systems using a text file. This is useful to scan a large number of
hosts/networks. For example, create a text file as follows using the cat command:
cat > /tmp/test.txt
Append host names, CIDRs or IP address names as follows:
server1.cyberciti.biz
192.168.1.0/24
192.168.1.1/24
10.1.2.3
localhost
Press the CTRL+D to save the file. Now, the syntax is as follows:
nmap -iL /tmp/test.txt
The above nmap example will scan server1.cyberciti.biz, and given CIDRs and the scan might take some time.
4. Excluding hosts/networks (IPv4) from nmap scan examples
When scanning a large number of hosts/networks you can exclude hosts from a scan. For examples:
nmap 192.168.1.0/24 --exclude 192.168.1.5
nmap 192.168.1.0/24 --exclude 192.168.1.5,192.168.1.254
OR exclude list from a file called /tmp/exclude.txt
nmap -iL /tmp/scanlist.txt --excludefile /tmp/exclude.txt
5. Turn on OS and version detection scanning script (IPv4) with nmap examples
Run the following command
nmap -A 192.168.1.254
nmap -v -A 192.168.1.1
nmap -A -iL /tmp/scanlist.txt
6. Find out if a host/network is protected by a firewall using namp command
## nmap command examples for your host ##
nmap -sA 192.168.1.254
nmap -sA server1.cyberciti.biz
7. Scaning a host when protected by the firewall
In this Nmap command examples we are going to scan a router/wifi device having 192.168.1.1 as IP:
nmap -PN 192.168.1.1
nmap -PN server1.cyberciti.biz
8. Scan an IPv6 host/address examples
The -6 option enable IPv6 scanning with the namp command. The syntax is:
nmap -6 IPv6-Address-Here
nmap -6 server1.cyberciti.biz
nmap -6 2607:f0d0:1002:51::4
nmap -v A -6 2607:f0d0:1002:51::4
9. Scan a network and find out which servers and devices are up and running
This is known as host discovery or ping scan. Try the followin nmap examples:
nmap -sP 192.168.1.0/24
Here is how it looks:
Host 192.168.1.1 is up (0.00035s latency).
MAC Address: BC:AE:C5:C3:16:93 (Unknown)
Host 192.168.1.2 is up (0.0038s latency).
MAC Address: 74:44:01:40:57:FB (Unknown)
Host 192.168.1.5 is up.
Host nas03 (192.168.1.12) is up (0.0091s latency).
MAC Address: 00:11:32:11:15:FC (Synology Incorporated)
Nmap done: 256 IP addresses (4 hosts up) scanned in 2.80 second
10. How do I perform a fast scan using the namp?
Open the terminal app and then run the following nmap examples:
nmap -F 192.168.1.1
nmap -6 -F IPv6_Address_Here

11. Display the reason a port is in a particular state
nmap --reason 192.168.1.1
nmap --reason server1.cyberciti.biz
Outputs:
Starting Nmap 7.80 ( https://nmap.org ) at 2020-05-07 21:16 IST
Nmap scan report for router (192.168.2.254)
Host is up, received arp-response (0.00026s latency).
Not shown: 995 filtered ports
Reason: 995 no-responses
PORT STATE SERVICE REASON
22/tcp open ssh syn-ack ttl 64
53/tcp open domain syn-ack ttl 64
80/tcp open http syn-ack ttl 64
443/tcp open https syn-ack ttl 64
666/tcp open doom syn-ack ttl 64
MAC Address: 00:08:A2:0D:05:41 (ADI Engineering)
Nmap done: 1 IP address (1 host up) scanned in 4.85 seconds
12. Only show open (or possibly open) ports using nmap command in Linux
Run:
nmap --open 192.168.1.1
nmap --open server1.cyberciti.biz
nmap --open 192.168.2.18
Scan outputs from my CentOS 7 Linux server:
Starting Nmap 7.80 ( https://nmap.org ) at 2020-05-07 21:17 IST
Nmap scan report for centos7 (192.168.2.18)
Host is up (0.00015s latency).
Not shown: 998 filtered ports, 1 closed port
Some closed ports may be reported as filtered due to --defeat-rst-ratelimit
PORT STATE SERVICE
22/tcp open ssh
MAC Address: 00:01:C0:1B:28:7E (CompuLab)
Nmap done: 1 IP address (1 host up) scanned in 5.07 seconds
13. Show all packets sent and received
nmap --packet-trace 192.168.1.1
nmap --packet-trace server1.cyberciti.biz
14. Show host interfaces and routes namp examples
This is useful for debugging (ip command or route command or netstat command like output using the nmap command on Linux)
nmap --iflist
Detailed report created by the Namp command:
Starting Nmap 5.00 ( http://nmap.org ) at 2012-11-27 02:01 IST
************************INTERFACES************************
DEV (SHORT) IP/MASK TYPE UP MAC
lo (lo) 127.0.0.1/8 loopback up
eth0 (eth0) 192.168.1.5/24 ethernet up B8:AC:6F:65:31:E5
vmnet1 (vmnet1) 192.168.121.1/24 ethernet up 00:50:56:C0:00:01
vmnet8 (vmnet8) 192.168.179.1/24 ethernet up 00:50:56:C0:00:08
ppp0 (ppp0) 10.1.19.69/32 point2point up
**************************ROUTES**************************
DST/MASK DEV GATEWAY
10.0.31.178/32 ppp0
209.133.67.35/32 eth0 192.168.1.2
192.168.1.0/0 eth0
192.168.121.0/0 vmnet1
192.168.179.0/0 vmnet8
169.254.0.0/0 eth0
10.0.0.0/0 ppp0
0.0.0.0/0 eth0 192.168.1.2
15. How do I scan specific ports using nmap?
In this example, I am going to use nmap to scan TCP or UDP ports. You can find a list of all services and ports in the /etc/services file. For example:
more /etc/services
Now try the following nample examples to prob for TCP port 80 and others:
nmap -p [port] hostName
## Scan port 80
nmap -p 80 192.168.1.1
## Scan TCP port 80
nmap -p T:80 192.168.1.1
## Scan UDP port 53
nmap -p U:53 192.168.1.1
## Scan two ports ##
nmap -p 80,443 192.168.1.1
## Scan port ranges ##
nmap -p 80-200 192.168.1.1
## Combine all options ##
nmap -p U:53,111,137,T:21-25,80,139,8080 192.168.1.1
nmap -p U:53,111,137,T:21-25,80,139,8080 server1.cyberciti.biz
nmap -v -sU -sT -p U:53,111,137,T:21-25,80,139,8080 192.168.1.254
## Scan all ports with * wildcard ##
nmap -p "*" 192.168.1.1
## Scan top ports i.e. scan $number most common ports ##
nmap --top-ports 5 192.168.1.1
nmap --top-ports 10 192.168.1.1
Sample outputs:
Starting Nmap 5.00 ( http://nmap.org ) at 2012-11-27 01:23 IST
Interesting ports on 192.168.1.1:
PORT STATE SERVICE
21/tcp closed ftp
22/tcp open ssh
23/tcp closed telnet
25/tcp closed smtp
80/tcp open http
110/tcp closed pop3
139/tcp closed netbios-ssn
443/tcp closed https
445/tcp closed microsoft-ds
3389/tcp closed ms-term-serv
MAC Address: BC:AE:C5:C3:16:93 (Unknown)
Nmap done: 1 IP address (1 host up) scanned in 0.51 seconds
16: The fastest way to scan all your devices/computers for open ports ever
Here is a nmap example that scan all your devices on the network. For example:
nmap -T5 192.168.1.0/24
nmap -T5 {sub/net}
nmap -T5 CIDR
17. How do I detect remote operating system with the help of nmap?
You can identify a remote host apps and OS using the -O option. Try the following namp examples:
nmap -O 192.168.1.1
nmap -O --osscan-guess 192.168.1.1
nmap -v -O --osscan-guess 192.168.1.1
Sample outputs:
Starting Nmap 5.00 ( http://nmap.org ) at 2012-11-27 01:29 IST
NSE: Loaded 0 scripts for scanning.
Initiating ARP Ping Scan at 01:29
Scanning 192.168.1.1 [1 port]
Completed ARP Ping Scan at 01:29, 0.01s elapsed (1 total hosts)
Initiating Parallel DNS resolution of 1 host. at 01:29
Completed Parallel DNS resolution of 1 host. at 01:29, 0.22s elapsed
Initiating SYN Stealth Scan at 01:29
Scanning 192.168.1.1 [1000 ports]
Discovered open port 80/tcp on 192.168.1.1
Discovered open port 22/tcp on 192.168.1.1
Completed SYN Stealth Scan at 01:29, 0.16s elapsed (1000 total ports)
Initiating OS detection (try #1) against 192.168.1.1
Retrying OS detection (try #2) against 192.168.1.1
Retrying OS detection (try #3) against 192.168.1.1
Retrying OS detection (try #4) against 192.168.1.1
Retrying OS detection (try #5) against 192.168.1.1
Host 192.168.1.1 is up (0.00049s latency).
Interesting ports on 192.168.1.1:
Not shown: 998 closed ports
PORT STATE SERVICE
22/tcp open ssh
80/tcp open http
MAC Address: BC:AE:C5:C3:16:93 (Unknown)
Device type: WAP|general purpose|router|printer|broadband router
Running (JUST GUESSING) : Linksys Linux 2.4.X (95%), Linux 2.4.X|2.6.X (94%), MikroTik RouterOS 3.X (92%), Lexmark embedded (90%), Enterasys embedded (89%), D-Link Linux 2.4.X (89%), Netgear Linux 2.4.X (89%)
Aggressive OS guesses: OpenWrt White Russian 0.9 (Linux 2.4.30) (95%), OpenWrt 0.9 - 7.09 (Linux 2.4.30 - 2.4.34) (94%), OpenWrt Kamikaze 7.09 (Linux 2.6.22) (94%), Linux 2.4.21 - 2.4.31 (likely embedded) (92%), Linux 2.6.15 - 2.6.23 (embedded) (92%), Linux 2.6.15 - 2.6.24 (92%), MikroTik RouterOS 3.0beta5 (92%), MikroTik RouterOS 3.17 (92%), Linux 2.6.24 (91%), Linux 2.6.22 (90%)
No exact OS matches for host (If you know what OS is running on it, see http://nmap.org/submit/ ).
TCP/IP fingerprint:
OS:SCAN(V=5.00%D=11/27%OT=22%CT=1%CU=30609%PV=Y%DS=1%G=Y%M=BCAEC5%TM=50B3CA
OS:4B%P=x86_64-unknown-linux-gnu)SEQ(SP=C8%GCD=1%ISR=CB%TI=Z%CI=Z%II=I%TS=7
OS:)OPS(O1=M2300ST11NW2%O2=M2300ST11NW2%O3=M2300NNT11NW2%O4=M2300ST11NW2%O5
OS:=M2300ST11NW2%O6=M2300ST11)WIN(W1=45E8%W2=45E8%W3=45E8%W4=45E8%W5=45E8%W
OS:6=45E8)ECN(R=Y%DF=Y%T=40%W=4600%O=M2300NNSNW2%CC=N%Q=)T1(R=Y%DF=Y%T=40%S
OS:=O%A=S+%F=AS%RD=0%Q=)T2(R=N)T3(R=N)T4(R=Y%DF=Y%T=40%W=0%S=A%A=Z%F=R%O=%R
OS:D=0%Q=)T5(R=Y%DF=Y%T=40%W=0%S=Z%A=S+%F=AR%O=%RD=0%Q=)T6(R=Y%DF=Y%T=40%W=
OS:0%S=A%A=Z%F=R%O=%RD=0%Q=)T7(R=N)U1(R=Y%DF=N%T=40%IPL=164%UN=0%RIPL=G%RID
OS:=G%RIPCK=G%RUCK=G%RUD=G)IE(R=Y%DFI=N%T=40%CD=S)
Uptime guess: 12.990 days (since Wed Nov 14 01:44:40 2012)
Network Distance: 1 hop
TCP Sequence Prediction: Difficulty=200 (Good luck!)
IP ID Sequence Generation: All zeros
Read data files from: /usr/share/nmap
OS detection performed. Please report any incorrect results at http://nmap.org/submit/ .
Nmap done: 1 IP address (1 host up) scanned in 12.38 seconds
Raw packets sent: 1126 (53.832KB) | Rcvd: 1066 (46.100KB)
Also see Fingerprinting a web-server and a dns server command line tools for more information.
18. How do I detect remote services (server / daemon) version numbers?
Open the terminal and then type the following nmap command:
nmap -sV 192.168.1.1
Sample outputs:
Starting Nmap 5.00 ( http://nmap.org ) at 2012-11-27 01:34 IST
Interesting ports on 192.168.1.1:
Not shown: 998 closed ports
PORT STATE SERVICE VERSION
22/tcp open ssh Dropbear sshd 0.52 (protocol 2.0)
80/tcp open http?
1 service unrecognized despite returning data.
19. Scan a host using TCP ACK (PA) and TCP Syn (PS) ping
If firewall is blocking standard ICMP pings, try the following host discovery methods:
nmap -PS 192.168.1.1
nmap -PS 80,21,443 192.168.1.1
nmap -PA 192.168.1.1
nmap -PA 80,21,200-512 192.168.1.1
20. Scan a host using IP protocol ping
The nmap commands are as follows:
sudo nmap -PO 192.168.1.1
sudo nmap -PO 192.168.2.254
Sample session:
Starting Nmap 7.80 ( https://nmap.org ) at 2022-08-01 06:59 IST
Stats: 0:00:01 elapsed; 0 hosts completed (1 up), 1 undergoing SYN Stealth Scan
SYN Stealth Scan Timing: About 0.65% done
Nmap scan report for router (192.168.2.254)
Host is up (0.00034s latency).
Not shown: 996 filtered ports
PORT STATE SERVICE
22/tcp open ssh
53/tcp open domain
80/tcp open http
443/tcp open https
MAC Address: 00:08:A2:0D:05:41 (ADI Engineering)
Nmap done: 1 IP address (1 host up) scanned in 4.85 seconds
21. Scan a host using UDP ping
The following nmap examples scan bypasses firewalls and filters that only screen TCP. Try it out:
nmap -PU 192.168.1.1
nmap -PU 2000.2001 192.168.1.1
22. Find out the most commonly used TCP ports using TCP SYN Nmap Scan examples
For instnace:
### Stealthy scan ###
nmap -sS 192.168.1.1
### Find out the most commonly used TCP ports using TCP connect scan (warning: no stealth scan)
### OS Fingerprinting ###
nmap -sT 192.168.1.1
### Find out the most commonly used TCP ports using TCP ACK scan
nmap -sA 192.168.1.1
### Find out the most commonly used TCP ports using TCP Window scan
nmap -sW 192.168.1.1
### Find out the most commonly used TCP ports using TCP Maimon scan
nmap -sM 192.168.1.1
23. Scan a host for UDP services (UDP scan) examples
Most popular services on the Internet run over the TCP protocol. DNS,
SNMP, and DHCP are three of the most common UDP services. Use the
following syntax to find out UDP services:
nmap -sU nas03
nmap -sU 192.168.1.1
Sample outputs:
Starting Nmap 5.00 ( http://nmap.org ) at 2012-11-27 00:52 IST
Stats: 0:05:29 elapsed; 0 hosts completed (1 up), 1 undergoing UDP Scan
UDP Scan Timing: About 32.49% done; ETC: 01:09 (0:11:26 remaining)
Interesting ports on nas03 (192.168.1.12):
Not shown: 995 closed ports
PORT STATE SERVICE
111/udp open|filtered rpcbind
123/udp open|filtered ntp
161/udp open|filtered snmp
2049/udp open|filtered nfs
5353/udp open|filtered zeroconf
MAC Address: 00:11:32:11:15:FC (Synology Incorporated)
Nmap done: 1 IP address (1 host up) scanned in 1099.55 seconds
24. Scan for IP protocol nmap examples
This type of scan allows you to determine which IP protocols (TCP, ICMP, IGMP, etc.) are supported by target machines:
nmap -sO 192.168.1.1
25. Scan a firewall for security weakness
The following scan types exploit a subtle loophole in the TCP and good for testing security of common attacks:
## TCP Null Scan to fool a firewall to generate a response ##
## Does not set any bits (TCP flag header is 0) ##
nmap -sN 192.168.1.254
## TCP Fin scan to check firewall ##
## Sets just the TCP FIN bit ##
nmap -sF 192.168.1.254
## TCP Xmas scan to check firewall ##
## Sets the FIN, PSH, and URG flags, lighting the packet up like a Christmas tree ##
nmap -sX 192.168.1.254
See how to block Xmas packkets, syn-floods and other conman attacks with iptables.
26. Scan a firewall for packets fragments
The -f option causes the requested scan (including ping scans) to use
tiny fragmented IP packets. The idea is to split up the TCP header over
several packets to make it harder for packet filters, intrusion
detection systems, and other annoyances to detect what you are doing.
nmap -f 192.168.1.1
nmap -f fw2.nixcraft.net.in
nmap -f 15 fw2.nixcraft.net.in
## Set your own offset size with the --mtu option ##
nmap --mtu 32 192.168.1.1
27. Cloak a scan with decoys namp examples
The -D option it appear to the remote host that the host(s) you specify as decoys are scanning the target network too.
Thus their IDS might report 5-10 port scans from unique IP addresses,
but they won’t know which IP was scanning them and which were innocent
decoys:
nmap -n -Ddecoy-ip1,decoy-ip2,your-own-ip,decoy-ip3,decoy-ip4 remote-host-ip
nmap -n -D192.168.1.5,10.5.1.2,172.1.2.4,3.4.2.1 192.168.1.5
28. Scan a firewall for MAC address spoofing nmap examples
Type the following command:
### Spoof your MAC address ##
nmap --spoof-mac MAC-ADDRESS-HERE 192.168.1.1
### Add other options ###
nmap -v -sT -PN --spoof-mac MAC-ADDRESS-HERE 192.168.1.1
### Use a random MAC address ###
### The number 0, means nmap chooses a completely random MAC address ###
nmap -v -sT -PN --spoof-mac 0 192.168.1.1
29. How do I save output to a text file?
The syntax is as follows:
nmap 192.168.1.1 > output.txt
nmap -oN /path/to/filename 192.168.1.1
nmap -oN output.txt 192.168.1.1
The use the more/cat/less or bat command as follows:
less output.txt
30. Scans for web servers and pipes into Nikto for scanning
In this namp examples, I am going to use the Nikto:
nmap -p80 192.168.1.2/24 -oG - | /path/to/nikto.pl -h -
nmap -p80,443 192.168.1.2/24 -oG - | /path/to/nikto.pl -h -
31. Speed up nmap scan examples
Pass the -T option to the nmap command:
nmap -v -sS -A -T4 192.168.2.5
Sample outputs:
Starting Nmap 7.40 ( https://nmap.org ) at 2017-05-15 01:52 IST
NSE: Loaded 143 scripts for scanning.
NSE: Script Pre-scanning.
Initiating NSE at 01:52
Completed NSE at 01:52, 0.00s elapsed
Initiating NSE at 01:52
Completed NSE at 01:52, 0.00s elapsed
Initiating ARP Ping Scan at 01:52
Scanning 192.168.2.15 [1 port]
Completed ARP Ping Scan at 01:52, 0.01s elapsed (1 total hosts)
Initiating SYN Stealth Scan at 01:52
Scanning dellm6700 (192.168.2.15) [1000 ports]
Discovered open port 5900/tcp on 192.168.2.15
Discovered open port 80/tcp on 192.168.2.15
Discovered open port 22/tcp on 192.168.2.15
Completed SYN Stealth Scan at 01:53, 4.62s elapsed (1000 total ports)
Initiating Service scan at 01:53
Scanning 3 services on dellm6700 (192.168.2.15)
Completed Service scan at 01:53, 6.01s elapsed (3 services on 1 host)
Initiating OS detection (try #1) against dellm6700 (192.168.2.15)
Retrying OS detection (try #2) against dellm6700 (192.168.2.15)
NSE: Script scanning 192.168.2.15.
Initiating NSE at 01:53
Completed NSE at 01:53, 30.02s elapsed
Initiating NSE at 01:53
Completed NSE at 01:53, 0.00s elapsed
Nmap scan report for dellm6700 (192.168.2.15)
Host is up (0.00044s latency).
Not shown: 996 filtered ports
PORT STATE SERVICE VERSION
22/tcp open ssh (protocol 2.0)
| fingerprint-strings:
| NULL:
|_ SSH-2.0-OpenSSH_7.4p1 Ubuntu-10
| ssh-hostkey:
| 2048 1d:14:84:f0:c7:21:10:0e:30:d9:f9:59:6b:c3:95:97 (RSA)
|_ 256 dc:59:c6:6e:33:33:f2:d2:5d:9b:fd:b4:9c:52:c1:0a (ECDSA)
80/tcp open http nginx 1.10.0 (Ubuntu)
| http-methods:
|_ Supported Methods: GET HEAD
|_http-server-header: nginx/1.10.0 (Ubuntu)
|_http-title: Apache2 Ubuntu Default Page: It works
443/tcp closed https
5900/tcp open vnc VNC (protocol 3.7)
1 service unrecognized despite returning data. If you know the service/version, please submit the following fingerprint at https://nmap.org/cgi-bin/submit.cgi?new-service :
SF-Port22-TCP:V=7.40%I=7%D=5/15%Time=5918BCAA%P=x86_64-apple-darwin16.3.0%
SF:r(NULL,20,"SSH-2\.0-OpenSSH_7\.4p1\x20Ubuntu-10\n");
MAC Address: F0:1F:AF:1F:2C:60 (Dell)
Device type: general purpose
Running (JUST GUESSING): Linux 3.X|4.X|2.6.X (95%), OpenBSD 4.X (85%)
OS CPE: cpe:/o:linux:linux_kernel:3 cpe:/o:linux:linux_kernel:4 cpe:/o:linux:linux_kernel:2.6.32 cpe:/o:openbsd:openbsd:4.0
Aggressive OS guesses: Linux 3.11 - 4.1 (95%), Linux 4.4 (95%), Linux 3.13 (92%), Linux 4.0 (90%), Linux 2.6.32 (89%), Linux 2.6.32 or 3.10 (89%), Linux 3.2 - 3.8 (89%), Linux 3.10 - 3.12 (88%), Linux 2.6.32 - 2.6.33 (87%), Linux 2.6.32 - 2.6.35 (87%)
No exact OS matches for host (test conditions non-ideal).
Uptime guess: 0.000 days (since Mon May 15 01:53:08 2017)
Network Distance: 1 hop
TCP Sequence Prediction: Difficulty=252 (Good luck!)
IP ID Sequence Generation: All zeros
Service Info: OS: Linux; CPE: cpe:/o:linux:linux_kernel
TRACEROUTE
HOP RTT ADDRESS
1 0.44 ms dellm6700 (192.168.2.15)
NSE: Script Post-scanning.
Initiating NSE at 01:53
Completed NSE at 01:53, 0.00s elapsed
Initiating NSE at 01:53
Completed NSE at 01:53, 0.00s elapsed
Read data files from: /usr/local/bin/../share/nmap
OS and Service detection performed. Please report any incorrect results at https://nmap.org/submit/ .
Nmap done: 1 IP address (1 host up) scanned in 46.02 seconds
Raw packets sent: 2075 (95.016KB) | Rcvd: 50 (3.084KB)